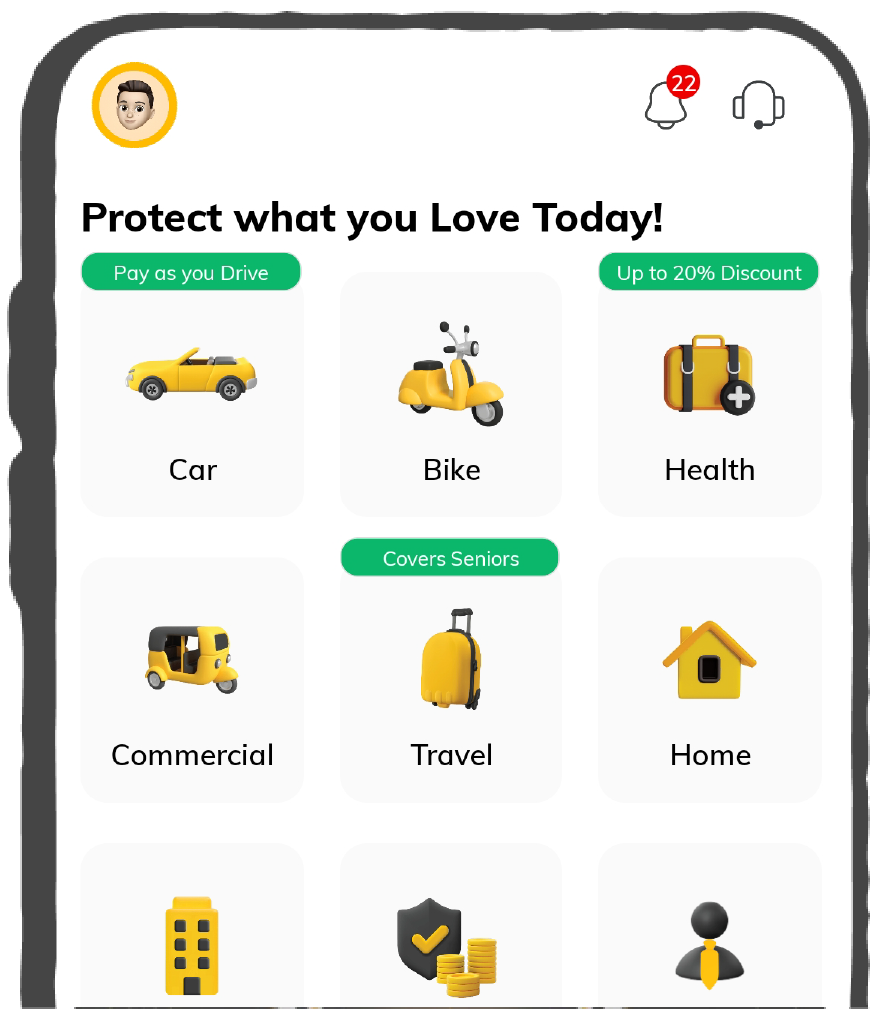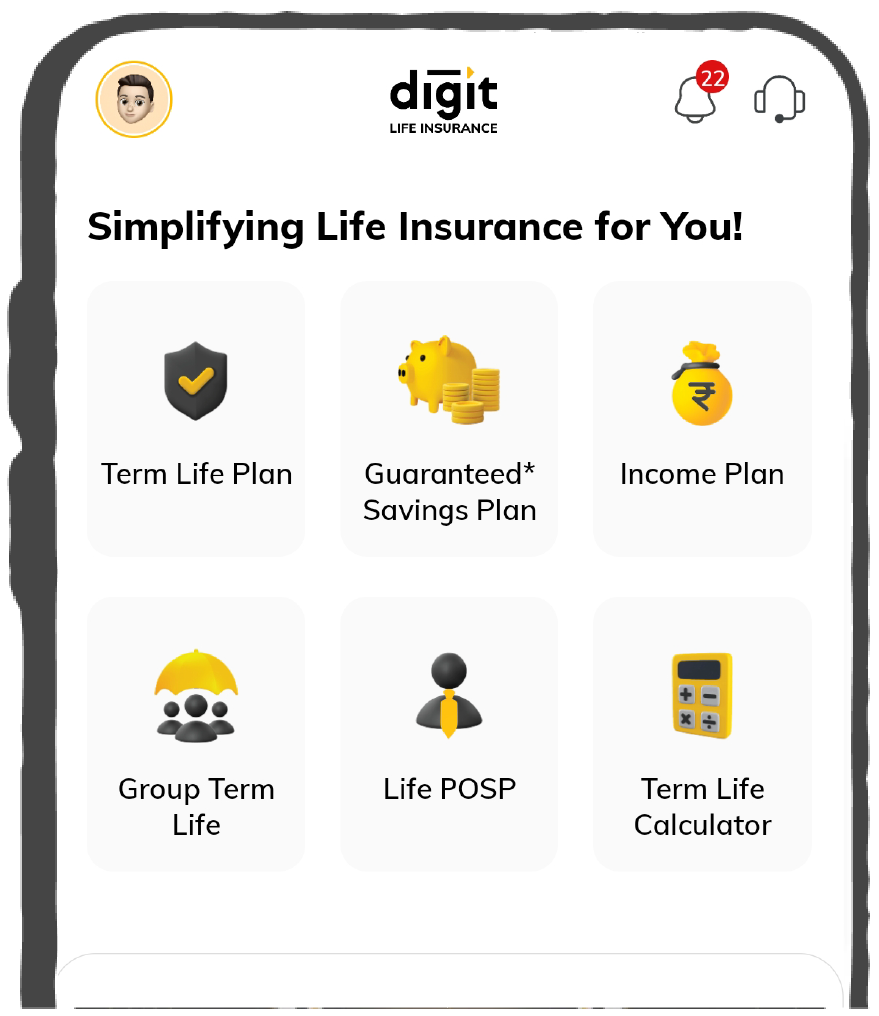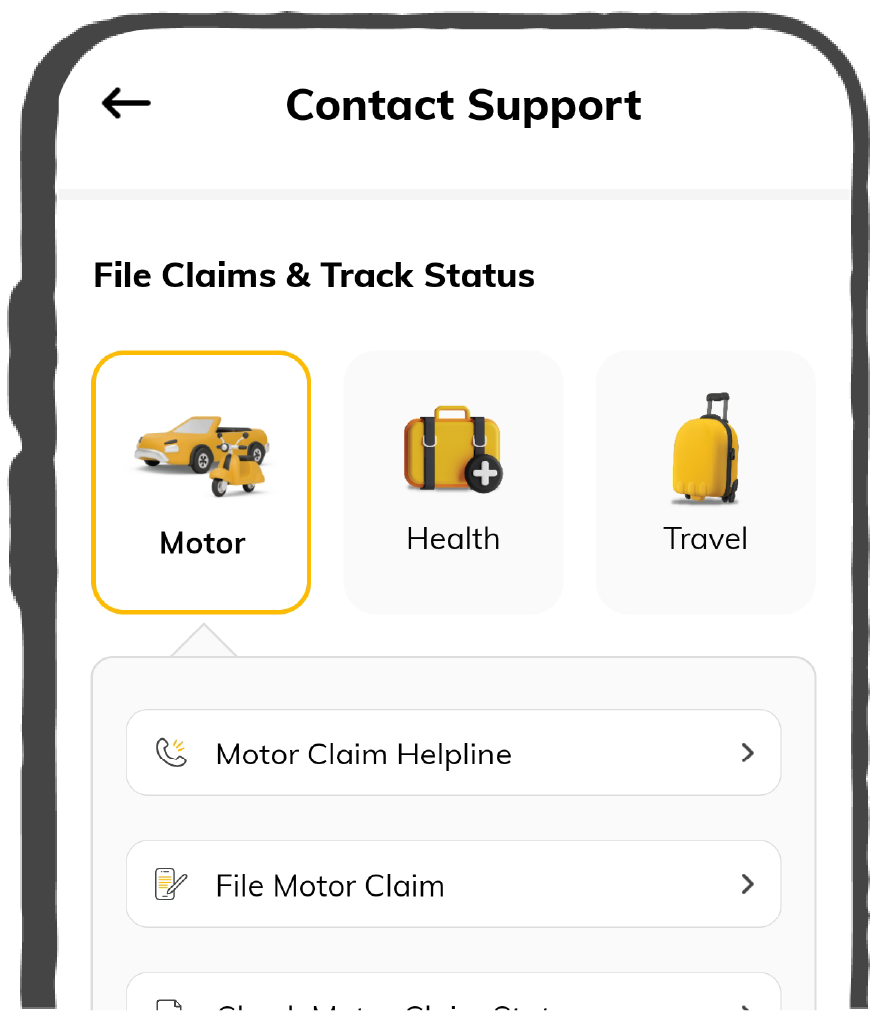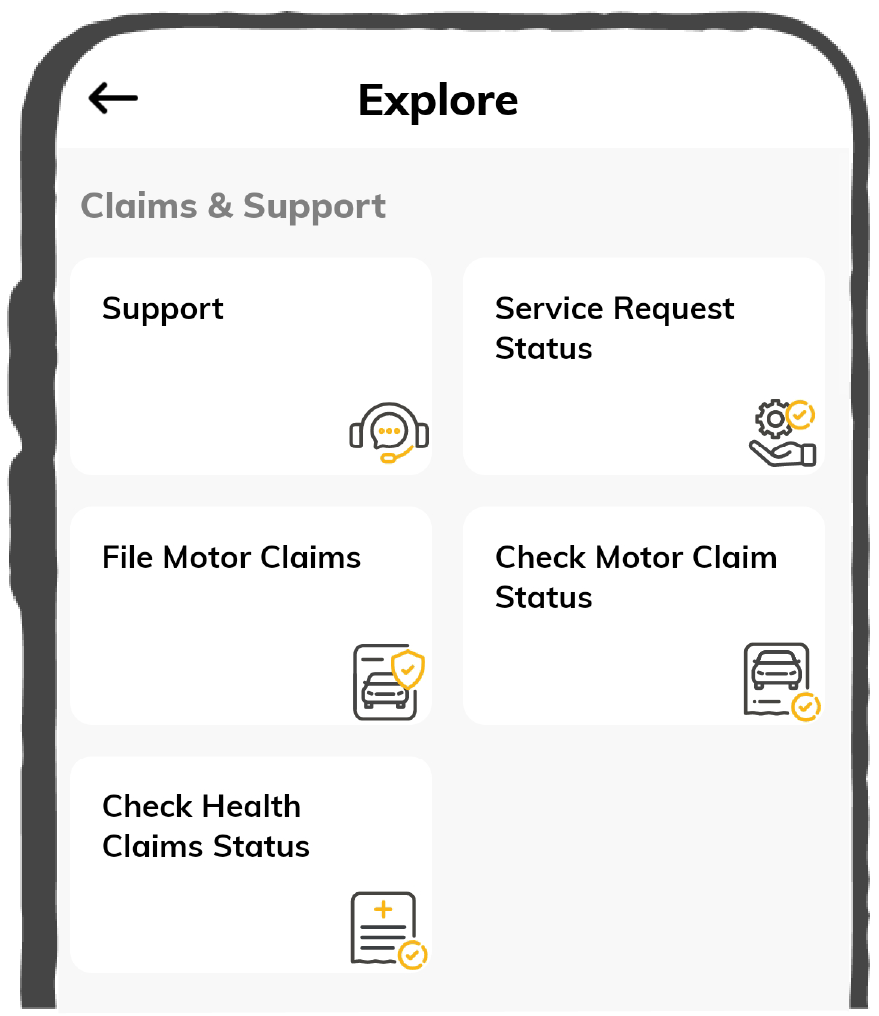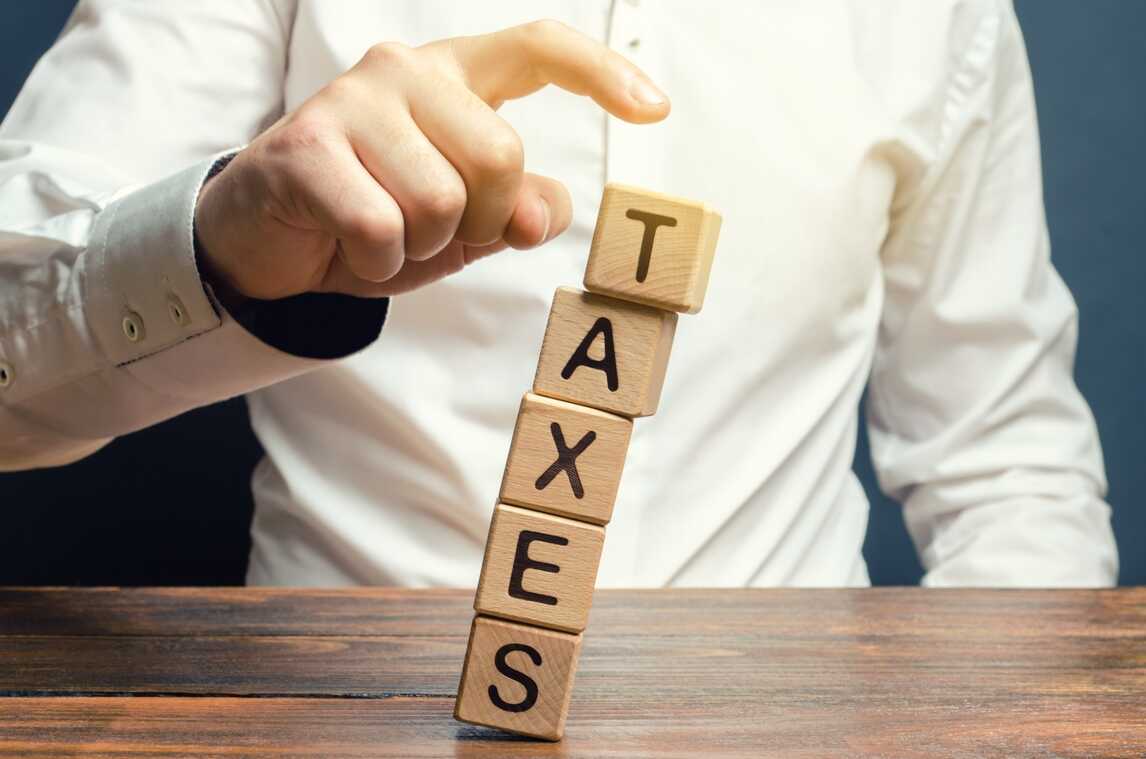All taxpayers need to follow the below hassle-free procedure while they file GSTR 11:
Step 1: Firstly, you need to visit the official GST portal to apply for form GSTR 11.
Step 2: Log in to access your username and password page. For this, you must enter your correct ‘Username’ and ‘Password’ details. Enter the captcha in the necessary field and click ‘Login’.
Step 3: Now, on the home page, move to the ‘Service’ tab, and tap on 'Returns.’ Thus, you will be able to view the 'Returns Dashboard' on its Home Page. As you click on this option, you will see a page of lists containing all filed returns.
Step 4: Now, select the return filing ‘Month’ > ‘Period’ > ‘Financial Year’ from its drop-down list.
Step 5: Click on 'Search' and the GSTR 11 section.
Step 6: Next, tap on 'Prepare Online' if you are willing to file these returns making necessary entries through the GST portal.
Step 7: Now, click on the respective areas to check and enter all details of all received invoices along with debit and credit notes.
Details of Invoice Received
Step 8: You have to click on ‘Details of Invoices Received’ to enter details of the taxable inward supplies that the government receives from registered taxpayers.
Step 9: As you click on ‘Details of Invoices Received’, it displays a summary of the page. Here, you need to click on ‘Add Details’.
Step 10: It will now display 'Add Invoice' to you. So, add the GSTIN of only normal taxpayers or non-resident taxpayers in the Supplier GSTIN section.
Step 11: Enter all other details related to your invoice, including invoice number, date, and value of your total invoice.
For Intra-State Transaction
Step 12: In case this place of supply or POS of goods and services is in the same state as the supplier, you need to enter details of the taxable value of goods and services along with the cess amount.
Step 13: Click on ‘Save’ to safe-keep the invoice details that you enter for future use.
As the value of tax fields is auto-populated depending on values you enter the tax rates and values. However, you need to fill in the cess filed by a UIN holder.
For Inter-State Transaction
Step 14: If the point of supply of goods and services is located in a different state than that of a supplier, a UIN holder must fill in details about his/her taxable value of goods and services and the amount of cess in its respective fields.
Step 15: Do not forget to save the invoice details that you enter by tapping on 'Save'.
Step 16: Depending on the values you enter in the tax rates and taxable values; the value of tax fields auto-populates. However, the cess field is not auto-populated and a taxpayer needs to enter it correctly.
Step 17: It will direct you to the previous page where you will view a message that the process is successful.
For Editing and Deleting Invoices
Step 18: If you require you can edit/delete the invoices that you have added under ‘Actions’.
Step 19: Click on the ‘Back’ option if you want to go back to the GSTR 11 page.
Step 20: It will direct you to a GSTR 11 landing page and all details of debit and credit notes that you receive will display in several notes you add. Also, it will display the total value, amount of tax, and taxable respectively. The total taxable value and tax amount are the net value of debit and credit notes.
Preview GSTR 11
GSTR 11 under GST allows you to preview GSTR 11 too, through the following steps:
Step 21: As you enter details, click on 'Preview' and you can download the draft summary of the page by clicking on it.
Step 22: It generates the PDF file with a watermark of your draft since it is still due to submit.
File GSTR 11 Via DSC/ EVC
Step 23: You have to select the ‘Declaration’ box and tap on ‘File return’.
Step 24: You can see a message displaying your tax declaration amount that would be posted as a refund amount under RFD-10 State-wise. This amount is non-editable on the higher side, so to proceed to File select Yes. Also, after filing this return no changes will be allowed. To proceed, you have to click on 'Yes'.
Step 25: As it displays the 'Returns Filing for GSTR11' page, tick on its 'Declaration checkbox.'
Step 26: Select the authorised signatory section, in the respective 'Authorised Signatory' drop-down list. This will enable the two options, namely 'File with DSC or Digital Signature' or ‘File with EVC’.
By Using DSC Option
Step 27: If you are using a DSC, you must select the registered DSC from the emSigner pop-up screen and then proceed further from there.
By Using EVC Option
Step 28: You must enter the OTP that you receive and then click on ‘Validate OTP’.
Step 29: It will display a prompt to confirm your action, and you must tap on ‘Proceed’ to move forward.
Acknowledgement Message
Step 30: As you successfully file an application for cancellation of registration, your system will generate an ARN and display a confirmation message. With that, the status of the GSTR 11 returns changes to 'Filed'. If you want to generate a GST RFD-10 application form for the same quarter for which you file Form GSTR 11, then click on "Generate RFD-10".
[Source]